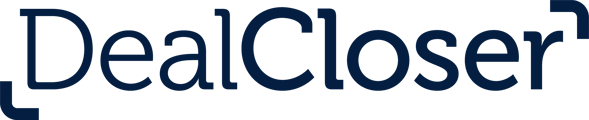Your trial allows you to play around with all of Dealcloser's features and capabilities.
Once you've signed up for your trial account, here's what you should do:- Access your sample project named "SAMPLE: Acquisition of a 100% Equity Interest in Stark Industries Ltd. by Hawthorne Holdings Ltd."
- Scroll down to view the project, composed of headers, subheaders and documents.
- Click "People" in the Tab Bar to view everyone involved in the sample deal. This will give you an idea of how to structure a deal.
- Now, it's time to start a new deal of your own.
- On the dashboard under "Projects", click "Create new project".
- Fill in your project name, closing date (optional), file number (optional) and choose a data location.
- Select which columns you'd like to include in your checklist. You can always change this later by clicking "Manage Checklist".
- Now, start your deal by adding a row. This can be a header, subheader or a document.
- Once the checklist is built, click “People” in the Tab Bar.
- To add a client to the project, click the “Invite People” button in the top right corner.
- Click Signer and then enter in the information for your client. Feel free to use a personal email if you'd like to invite yourself to the deal.
- Once you add a signer, click “Invite” beside the signer so they get an invite to access the project.
When you first add a signer to the project, they don't get immediate access. When you click "Invite" beside the person's name, dealcloser sends that person an invitation to the project that allows them to access it. By separating these two steps, you can add people to a project without them knowing it exists until you’re ready to invite them.
- Next, go to the document that you want your client to sign and click “Add signatures to Document”.
- Click “Set Signature Markers”.
- Click “Add Signature” and place the signature marker on top of the appropriate signature block.
Make sure to align the left border of the signature marker with the left of the signature line and the dashed line within the signature marker with the signature line.
- Give your client permission to view that document by clicking on the lock icon. Doing so will open the permissions panel. Check off your client and then click "Save and Close".
- Now, notify signers by clicking the "Notify Signers" button. Any client with outstanding signatures will receive an email prompting them to access the project and sign their documents.
- If you ever need to sign your own documents:
- Click on your initials in the top right corner.
- Click "Documents".
- Select the correct project.
- You will be prompted to create your own unique signature.
- Click "View & Sign".
- Scroll to the bottom of the document and click "Sign Document" followed by "Agree and Sign".
- Next, you can create a closing binder. Click "Exports" in the Tab Bar and select “Export a closing book”.
- At this time you can decide whether you'd like to add a cover page.
- Finally, click "Export". After only a few moment, you can download the closing binder.