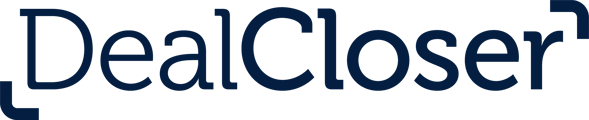This is for users who wish to set up an iManage On-Premises instance as a document source for their projects in Dealcloser.
Enabling iManage On-Premises Document Import and Two-Way Sync
Requirements:
To set up the integration between DealCloser and iManage on-premises, you will need the following:
- iManage Work 10.2.3 and above
- iManage administrator login with access to Control Center
- DealCloser administrator login with access to Firm settings
- Your iManage instance must be accessible over the internet on port 443. Contact DealCloser support to receive our file sync server’s IP address to limit your firewall rules.
Part 1: Configure iManage On-Premises
- Sign in to the iManage Work Web server as an administrator and navigate to the Control Center.

- From the left-hand navigation bar, select Settings > Applications.

- Click on Add Application and choose Configure Manually.

- Next you will see the Configuration screen.

- In the Configuration screen, enter Dealcloser iManage Connector as the application Name.
- Click Auto-Generate under the Client Secret field. Copy the generated string into the Client ID field.
- Click Auto-Generate again under the Client Secret field.
- Temporarily save the generated Client ID and Client Secret as they will be needed to complete the integration in Dealcloser.
- Click the Authentication button to proceed to the Authentication step.

- In the Authentication step, If there is an iManage Work Authentication Required toggle, set it to Yes.
- For Authentication Type, select Web.
- For Redirect URL, enter https://app.dealcloser.com/imanage-callback. (Note: This value remains the same even if you use a custom domain for Dealcloser.)
- If the Client Secret value was not automatically filled in, paste it here.
- Set Client Type to Public.
- Set Client Secret Expires to Never.
- Set Allow Refresh Token to Yes.
- Leave all other values on the Authentication step as the default values.
- Click the Access button and proceed to the Access step.

- On the Access step, you may choose to restrict access to certain users in your iManage instance, or allow access for All Users.
- Click the Review button to access the Review step.

- Set Enable Application to Yes.
- Click Finish to complete the configuration.
Part 2: Configure DealCloser
- Sign in to Dealcloser as a firm administrator and navigate to Firm > Firm Settings

- Go to the Document Sources tab and click the iManage section.

- For Service Account Username enter your username you use to login to your iManage on Premises instance
- For Service Account Password enter your password you use to login to your iManage on Premises instance
- Select the checkbox for iManage configured as part of a private cloud deployment to true.
- If the access to your iManage instance is via a self-signed SSL certificate, then set the checkbox for Disable SSL Validation to true.
- For the iManage Work Server Url enter the publicly available address for your instance.
- For “iManage On Premises Client ID” enter the client ID that was autogenerated by iManage from the first part.
- For “iManage On Premises Client Secret” enter the client Secret that was autogenerated by iManage from the first part.
- Click “Link iManage”
- Now your firm users will be asked to authenticate their first time using the iManage on Premises + DealCloser integration file picker. File sync notifications are now enabled by default.