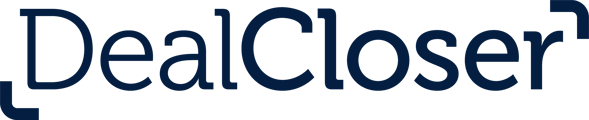This is for users who wish to set up iManage as a document source for all their projects in Dealcloser.
Steps to enable importing documents (one-way communication)
Add the “Dealcloser” application
- Open your iManage control center
- Click “Applications” under “Settings” on the left menu
- Click “Add Application”
- Search for “Dealcloser” in the list and select it
- Click “Authentication” to move to the next step
- Enable the “Allow Refresh Token”
- Set the Refresh Token Expiry to “365" days
- Set the Access Token Expiry to “30” mins
- Click “Access” to move to the next step
- Specify which users are able to access the Dealcloser application (typically this will be “All Users” to avoid having to manually maintain the list as new users are onboarded)
- Click “Review” to move to the next step
- Confirm the settings are correct, then click “Finish”
Steps to enable two-way sync
Step 1: Add a new role for the access required to monitor for changes to documents linked in Dealcloser
- Open your iManage control center
- Click “Roles” under “Access” on the left menu
- Click the Roles dropdown at the top of the page and select “Library-level Management”
- Click “Create Role” on the right side of the page
- Under “Role Name” enter “Dealcloser Sync”
- Leave “External Role” disabled
- Under the “Document” heading
- Enable “Import / Create”
- Enable “Checkout”
- Enable “Unlock”
- Disable “Delete”
- Disable “View for NRTADMINs”
- Under the “Workspace” heading
- Disable all settings
- Under the “Folder” heading
- Disable all settings
- Leave “Control Center access” set to “None”
- Click “Create”
Step 2: Add a service account which will be used to check for changes to documents linked in Dealcloser
- Open your imanage control center
- Click “Users” under “Access” on the left menu
- Click the Users dropdown at the top of the page and select “Global Management”
- Click “Create User” on the right side of the page
- Under “Full Name” enter “Dealcloser Sync”
- Under “User ID” enter “DCADMIN”
- Under “Email” enter an available address under your firm’s domain, like "dealcloser@lawfirmllp.com"
- Make note of this email address as you will need to enter it in Dealcloser
- Leave “External User” disabled
- Set “Preferred Library” to the library that contains the transaction documents you’ll be importing to Dealcloser
- Set “Role” to “Dealcloser Sync”, the role created in the previous step
- Under “Password creation options”, select “Create a password”
- Under “New password”, enter a secure password at least 16 characters in length
- Make note of this password as you will need to enter it in Dealcloser
- Uncheck “Require user to change password on next sign in”
- Disable “Password expiration”
- Enable “Sign in Status”
- Click “Create”