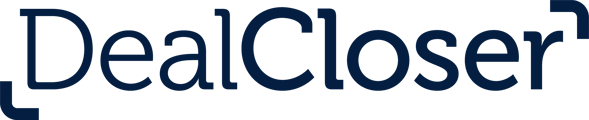This is for users and admins who want to create custom columns for checklists using the Fields feature in the "Firm Admin" section of Dealcloser.
Note: Only firm administrators have access to the "Firm" button at the top right of the navigation bar. Regular users do not have access to this button.
Firm administrators can add Custom Fields, creating specific fields assignable to custom columns for use in project checklists. This process is overseen at the Firm Admin level, guaranteeing uniformity among all users and projects, thereby facilitating consistent data collection for reporting across all projects.
- Firm Administrator, click on the “Firm” link on the top right navigation bar. Then select “Fields.”

- From here, you will have the ability to create, name, and add multiple types of fields which will be used as options to populate the columns on your users’ checklists.

NOTE: The “Document” and “Signer” column are fixed columns and will not need to be created in this module.
- Your Field Type options are:
- Single Line Text – this is a free text field allowing users to type in a single line.
- Multi-Line Text – this is a multi-line free text field allowing user to type multiple lines.
- Number – this is a number field allowing users to type in numbers.
- Date – this is a date field allowing users to select a specific date.
- Select – this is a multiple-choice field, where you can set specific choices a user must make to populate this field in a drop down list.
- People List – this is a field which will reveal a drop down list of all of the parties associated within each individual project.
To begin, we provide the below custom column fields out-of-the-box. To aid in your creation of more, please see below for the steps to how we created your pre-existing fields.
Custom Column Field Creation Starter Suggestions
- “Status” (using the “Select” Type Field)
- Click “Add Option” to name the drop down list items. We recommend using “Not Started” as a default and then including “Draft,” “Review,” and “Complete.” As a reminder, you are not limited and can create any drop down items you believe would serve your users best.

-
- You will also be able to add color to your drop down selection items when using the “Select” Type Field.

- “Responsibility” or “Responsible Party” (using the “People List” Type Field)
- Note: You can also restrict the list to include only those within your firm on the Project.

- “Date Due” (using the “Date” Type Field)

- “Comment” (using the “Multi-Line Text” Type Field)

If you have any questions regarding how to set up Custom Column Types, please reach out to support@dealcloser.com.
To understand what your users will access, please see below.
Custom Column Fields in the Checklist
- Once the custom fields have been created, users will be able to access them under the “Manage Checklist” button in the Checklist tab.

- The following screen, will give users the opportunity to drag and drop the columns they would prefer to use on each Project.
.png?width=688&height=348&name=Screenshot%202024-11-20%20at%202.51.57%20PM%20(2).png)