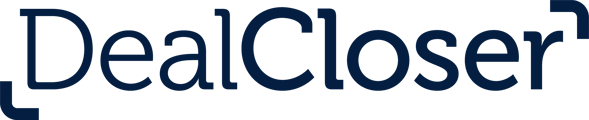This article explains the basics of how to code documents for Document Automation.
dealcloser's Document Automation system is very flexible but it's critical that you keep a few things in mind when coding documents:
- Plan ahead - consider how you want the document or set of documents to behave when automated and think through what kinds of snippets (defined below) you'll need.
- Be consistent with your coding - make sure you're using exactly the same codes for the same details every single time.
- Small details matter - snippets are written in a very specific way and missing a piece of a snippet will prevent Document Automation from working.
- Document Automation depends on coding your Word documents with snippets. A snippet has the following format:
{{“Variable”}}
- For example, if you want to automate the Closing Date in a set of documents, you would use the following snippet:
{{"Closing Date"}}
Your snippet must include {{" "}} around the variable.
- Your Word document would look like the following if using the {{"Closing Date"}} snippet:

- You can access this snippet in dealcloser by clicking "Automation" in the Tab Bar:

- You will see an Input in the Input Form that corresponds to the Closing Date:

- Fill in the Input for the Closing Date and dealcloser will write that value into every corresponding snippet in all your documents:

- The completed Word document:

- You can update the Closing Date in the Input Form at any time and dealcloser will update the Closing Date in every place within every document that the corresponding snippet is used.